ジンドゥーで作成したGoogleにホームページを登録する手順で画面構成が再び変更になっています。以前のブログの修正版です
書籍、「今すぐ使えるかんたん、ぜったいデキます!ホームページ作成超入門」の中で(書籍166ページ~167ページ)、表示されているページからは、Googleの仕様が変わったためリクエストができなくなっています。
以前よりも、操作手順が増えましたが、手順通りに操作すれば登録できます。
下の操作手順を参考にして登録しましょう。
なお、Googleにホームページを登録する前に、Jimdo内で「SEO」の設定をしておきましょう。(参照:書籍163ページ~165ページ)
または、Jimdoヘルプページ参照
手順1.Googleサーチコンソールにログインする

①下記リンクからGoogleサーチコンソールのサイトを表示します。
https://www.google.com/webmasters/tools/home?hl=ja
キーワード検索の場合「グーグルサーチコンソール」と入力して検索すると、一番上に検索結果が表示されるサイトをクリックします

②Googleに登録した
アカウント名(メールアドレス)と
を入力して「次へ」をクリックします。

③パスワードを入力して「次へ」をクリックします。

④サーチコンソールの画面が表示されます。
Googleにログインしていない場合は
画面右上の「い今すぐ開始」をクリックします。

⑤サーチコンソールへのログインが完了しました。
「URLプレフィックス」に自分のホームページのアドレス
「https://」からはじまるものを入力します。
「続行」をクリックします。

★ポイント★「アドレスの入力間違いのないようにするには」
自分のホームぺージを表示し、表示されているアドレスを「コピー」して、サーチコンソールのページに貼り付けるといいでしょう。
手順2:「HTMLタグ」をコピーする
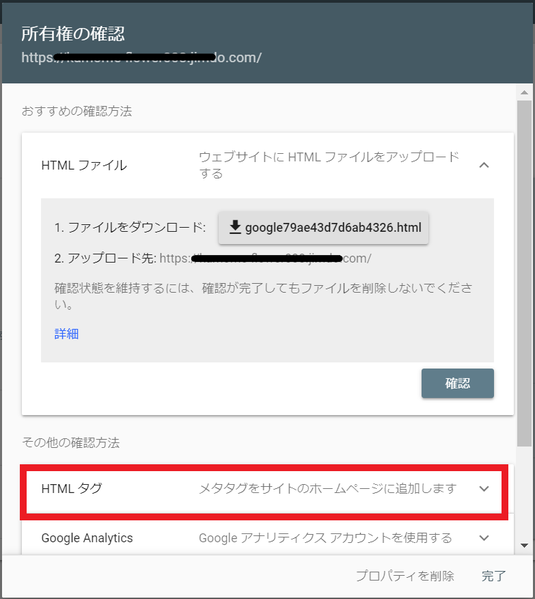
「所有権の確認」画面が表示されます。
①「その他の確認方法」の「HTMLタグ」をクリックします。
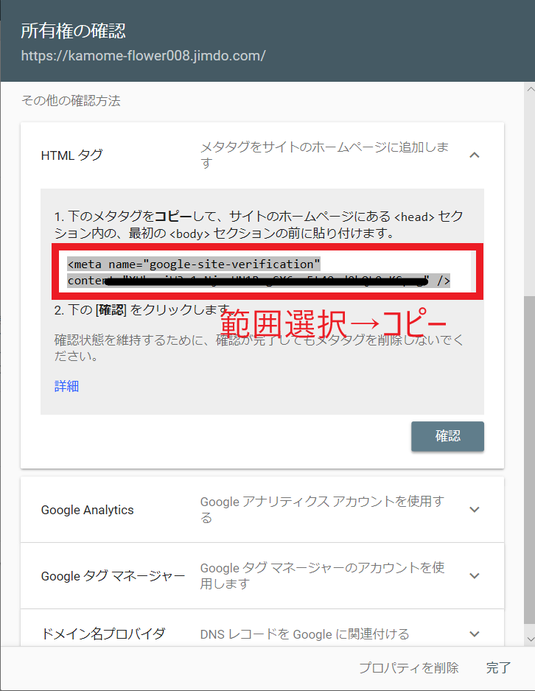
②表示されたタグを
<meta name....>から全て、コピーします。
(範囲選択→右クリック→コピー、又はCtrl+C)
次に、違う画面でJimdoにログインしホームページ編集画面を表示します
※画面は閉じず、このまま表示しておきます。
手順3:Jimdoの管理メニューを開く

①ブラウザの新規画面で、Jimdoにログインし、ホームぺージ編集画面を表示します。
「管理メニュー」から「基本設定」をクリックします。

②次に
「ヘッダー編集」をクリックします。
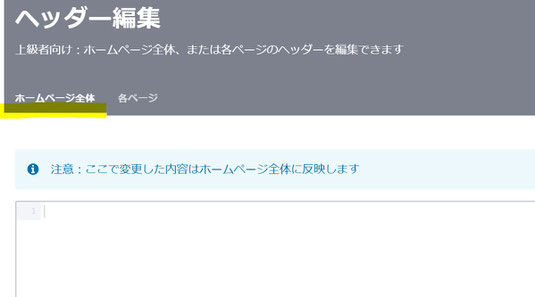
③ヘッダー編集画面が表示されます。
「ホームぺージ全体」タブをクリックします。
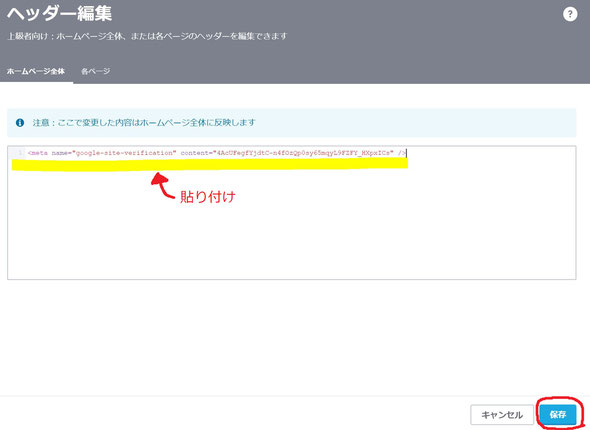
④「手順2」でコピーした、
<meta…>から始まるタグを、下のボックス内に貼り付けます。
(ボックス内右クリック→貼り付け、又はCtrl+V)
貼り付けたら、「保存」をクリックします。
※他にタグが入力されている場合、何行目に貼り付けても大丈夫です。ただし、他のタグの中に貼り付けないようにしましょう。
保存したら管理メニューは閉じても大丈夫です。
次に、またGoogleサーチコンソールの画面を表示します
手順4:ホームぺージの所有権を確定する

①再び、Googleサーチコンソールの画面を表示します。
「確認」をクリックします。

②ホームぺージの所有権が確認されました
と表示されます。
「プロパティに移動」をクリックします。
手順5:Googleにホームぺージを登録をリクエストする

サーチコンソールの画面が表示されます。
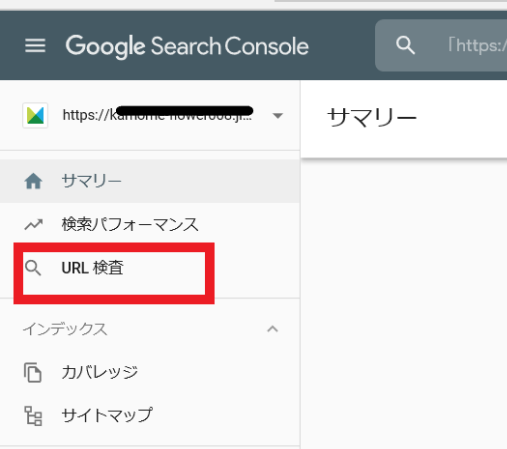
左側メニューから
「URL検査」をクリックします。
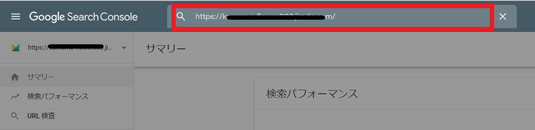
検査ボックスにhttps://から始まる自分のホームページのアドレスを入力し、Enterキーを押します。
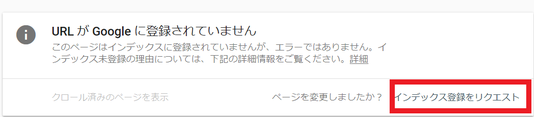
URLが登録されていません、と表示されます。
「インデックス登録をリクエスト」をクリックします。

登録可能かテストしています
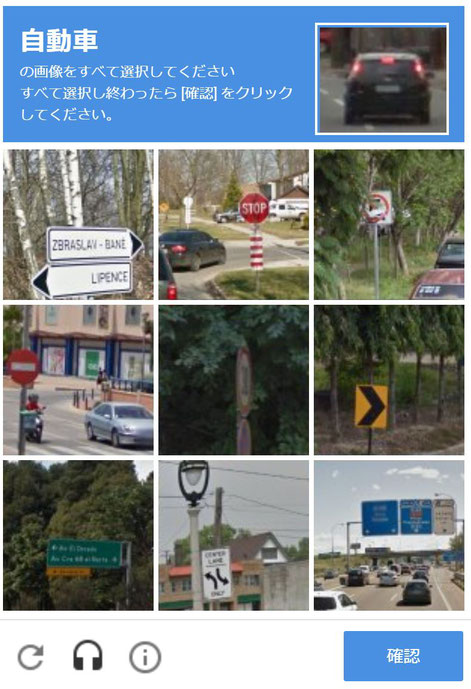
画像認証をします。
指示のある、画像を全てクリックし、「確認」をクリックします。
例)左の指示では、「自動車の画像を全て選択してください」とあります。
指示はその時によって異なります。
この場合、自動車の写っている写真を全てクリックします。
画像が増えた場合、自動車の移っている画像がなくなるまでクリックします。
最後に「確認」をクリックします。
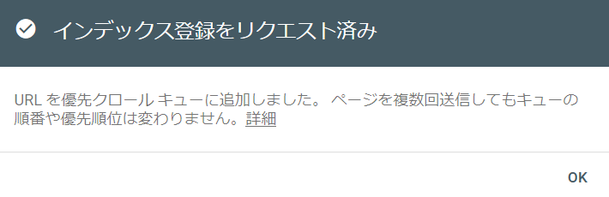
「登録をリクエスト済み」と表示されます。
「OK」をクリックします。
これで、Googleへの登録リクエストが終了しました。
お疲れ様でした!
ジンドゥーのヘルプページにも詳細が記載されています。
※Googleの検索結果に表示されるまでの時間はGoogleで非公式になっています。
すぐに表示される場合や、少し時間がかかる場合もあります。
※サイトマップの送信
サイトマップの送信についてはJimdoFreeの場合、サイトマップの送信すると「保留」状態になってしまいます。有料版は可能です。詳細は Jimdo ヘルプサイト御覧ください。
