Googleフォームが最近アップデートされ、画面構成や公開の手順などが変わっています。
ここでは、現時点でわかっている変更点などを記載します。ぜひ参考にしてください。
※フォームで新規作成したものがアップデートされていますが、以前作成したフォームはそのままで変わりありません(現時点)
画面構成、ここが変わった!
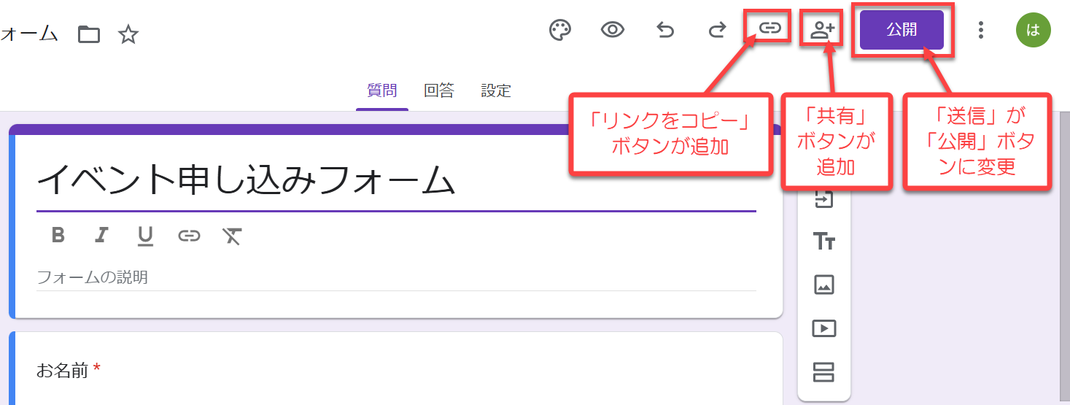
今回のアップデートで変更になった内容一覧
現時点で分かっている変更点になります
詳しい操作方法はこの後に載せてます
- フォームへの入力を可能にするには、フォームを「公開」にする手順が必要になった
- フォームのリンクをコピーする方法が変わった
- プレビュー画面からテスト送信をすることができなくなった
- フォームの回答をオフにする方法が変わった
- スプレットシートで表示すると、テーブルとして表示されるようになった(これは最近ではなくちょっと前のアップデート)
フォームを「公開」にするには

フォームの質問の作成が終わったら、完成したフォームを「公開」することで入力が可能になります。
画面右上の「公開」ボタンをクリックします

「フォームの公開」ウインドウが表示されます
画面右下の「公開」をクリックします
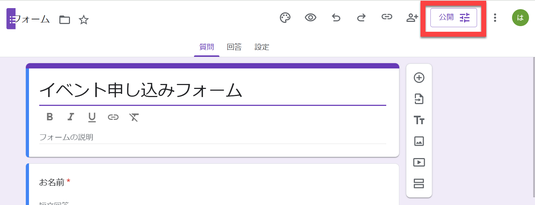
フォームが公開されました
画面右上の「公開」ボタンが白いボタンに変わっています
フォームのリンクをコピーするには
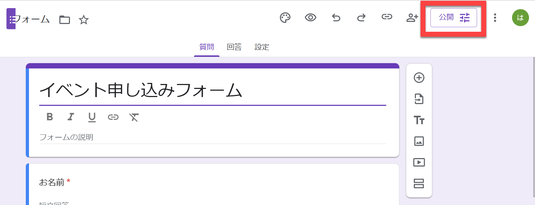
フォームを公開したら(上記手順参照)、右上の「公開」ボタンをクリックします
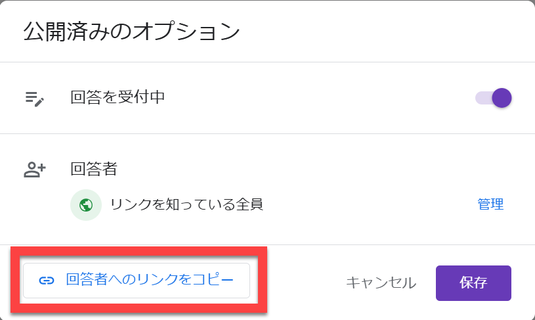
「公開済のオプション」ウインドウが表示されます
「回答者へのリンクをコピー」をクリックします

リンクが表示されます
「URLを短縮」にチェックを入れるとURLが短縮されます
「コピー」をクリックするとリンクがコピーされます
※そのままメールやSNSの投稿などに貼り付けて送信します

※又は、質問編集画面右上の「リンク」ボタンをクリックしてもリンクを表示することができます
フォームのテスト送信するには
以前はプレビュー画面を表示して、そこからテストとして送信することができましたが、アップデート後はプレビュー画面から送信ができなくなりました。
どうしてもテスト送信をして回答の確認をしたい場合は、フォームのリンクをコピーしてブラウザの別ウインドウに貼り付けて入力画面を表示することでテスト送信をすることができます。
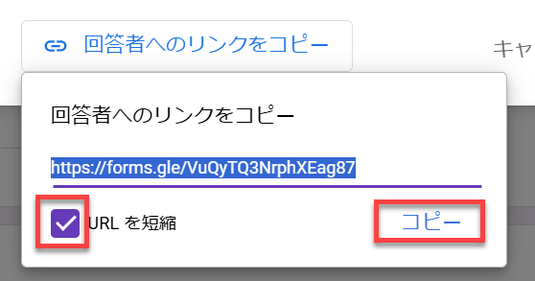
フォームのリンクを表示します(上記「フォームのリンクをコピーするには」の操作方法を参照してください)
リンクをコピーします
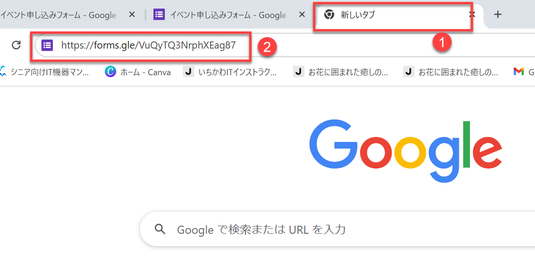
ブラウザで新しいタブを表示し、検索ボックスにコピーしたリンクを貼り付けてキーボードの「Enter」キーを押します

フォームの入力画面が表示されます
フォームに必要事項を入力して「送信」をクリックして送信します
「回答」画面でテスト送信の回答を確認しましょう
フォームの受付を終了するには
以前は、フォームの「回答」画面から受付をオフにしていましたが、アップデート後は「公開」ボタンから受付をオフにする設定に変わりました

画面右上の「公開」をクリックします

「公開済のオプション」ウインドウが表示されます
「回答を受付中」ボタンをクリックしてオフにします

「「回答を受付中」ボタンがオフになり、「回答を受け付けていません」に表示が変わりました
「保存」をクリックして保存します
※もう一度受付を始める場合は「回答を受け付けていません」ボタンをクリックしてオンにします
その他のアップデート

フォームの回答をスプレットシートで表示すると、テーブルとして表示されるようになりました
これによって、名前順に並べ替えなどの操作がその場でできるようになりました
